आप फोटो को छूने से लेकर अच्छे – गुणवता वाले ग्राफ़िक्स बनाने तक, लगभग किसी भी प्रकार के फोटो एडिटिंग में आप फोटोशोप का उपयोग कर सकते है | इस पाठ में, हम आपको फोटोशोप इंटरफ़ेस से परिचित करवाएंगे |
(Photoshop user interface)फोटोशोप यूजर इंटरफ़ेस बहुत ही आसान है | यहाँ पर कुछ मुख्य तत्त्व है :-
मेनू बार :– यह उपरी हिस्से में होता है और विभिन्न मेनू आप्शन जैसे फ़ाइल, एडिट, इमेज, फ़िल्टर, टूल, विंडो, और हेल्प जैसे मेनू शामिल है |
टूल बॉक्स :– इसमें सभी टूल शामिल होते है, जैसे ब्रश, इरेज़र, टेक्स्ट, सेलेक्ट और अन्य | आप इन टूल का उपयोग करके इमेज को एडिट कर सकते हो |
कैनवास :- यह इमेज पे काम करने का एरिया है | यहाँ आप किसी भी इमेज को रख के यूज़ देख सकते है और एडिट कर सकते है | फोटोशोप में जिस पेज पर काम करते है | उसे टेक्निकल भाषा में या फोटोशोप की भाषा में उसे कैनवास कहा जाता है |
लेयर पैनल :- लेयर पैनल में आप इमेज एडिट करने के लिए जिन जिन इमेज और ऑब्जेक्ट का आप उपयोग करते है | वह अभी ऑब्जेक्ट अपनी एक अलग लेयर में होते है |
कंट्रोल पैनल :- ये पैनल सेलेक्ट किये गये सब्जेक्ट को कंट्रोल करने की अनुमति देता है | जैसे – रंग, आकर और अन्य |
Photoshop Live Lecture – Click me Now
How to Open Photoshop :-
- स्टेप 1 – इस स्टेप में आपको अपने कंप्यूटर के सर्च में जा कर फोटोशोप टाइप करना है | अगर आप का सर्च बार शो नही हो रहा है, तो आप आपके कीबोर्ड पर विंडो बटन प्रेस करे | सर्च बार में जेसे ही आप फोटोशोप लिखेंगे, तो आपके सामने फोटोशोप का आइकॉन/लोगो आ जायेगा | आइकॉन आने के बाद आपको सिंपल उसपे क्लिक करना है या फिर आप आपके कीबोर्ड का एंटर बटन प्रेस कर सकते है |
- स्टेप 2 – इस स्टेप में आपको आपके फोटोशोप का शॉर्टकट आइकॉन आपके डेस्कटॉप पे दिखेगा | आप सिंपल उस आइकॉन पे राईट क्लिक करके ओपन पे क्लिक करे | जैसे ही आप उसे ओपन करोगे फोटोशोप ओपन हो जायेगा |
Photoshop user interface /इंटरफ़ेस :–
फोटोशोप ओपन करने के बाद आपके सामने कुछ इस प्रकार का इंटरफ़ेस आएगा |
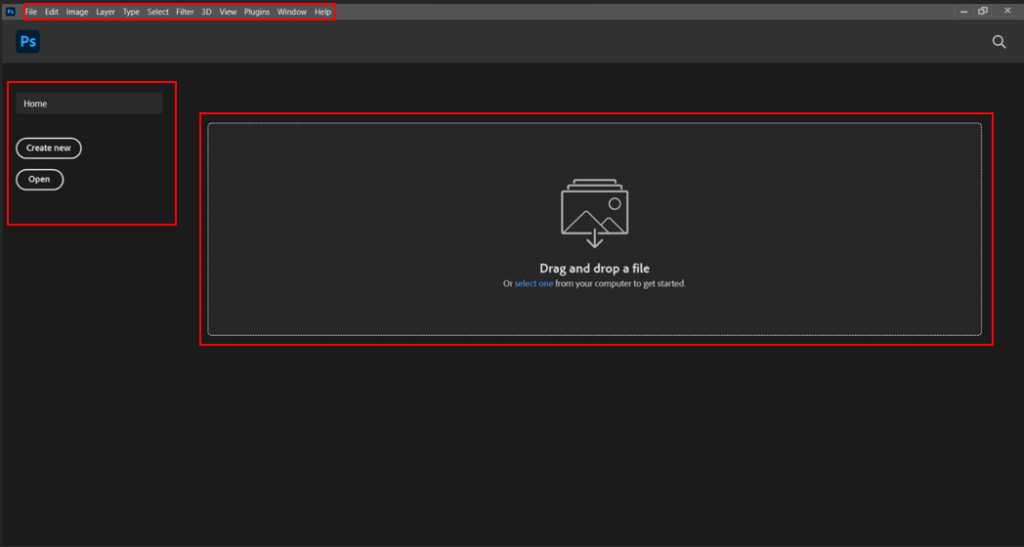
इसमें आपको ऊपर में मेनू बार दिखेगा, उसके बाद आपको फोटोशोप का एक लोगो दिखेगा | लोगो के निचे आपको दो बटन दिखेंगे |
Open/ओपन – ओपन का यूज़ हम फोटोशोप की पहले से बनी हुई फाइल को ओपन करने या खोलने के लिए यूज़ करते है |
नोट:- फोटोशोप की फाइल .PSD में सेव होती है |
Create/क्रिएट – क्रिएट का यूज़ हम एक न्यू पेज या कैनवास बनाने के लिए करते है | नोट:- फोटोशोप में जिस पेज पर काम करते है | उसे टेक्निकल भाषा में या फोटोशोप की भाषा में कैनवास कहा जाता है |
How to Create New Document / न्यू डॉक्यूमेंट या कैनवास कैसे बनाये :-
न्यू डॉक्यूमेंट या कैनवास बनाने के लिए आपको क्रिएट न्यू बटन पे क्लिक करना होगा | क्रिएट न्यू बटन पे जैसे ही आप क्लिक करेंगे तो आपके सामने कुछ ऐसा इंटरफ़ेस आएगा |

इस पेनल में आपको ऊपर की और कुछ मेनू दिखेंगे जैसे की रीसेंट, फोटो, प्रिंट आदि | इन मेनू बार में आपको कुछ डॉक्यूमेंट मिलते है प्रीसेट (पहले से बनाये हुए) जिनका यूज़ आप आपकी एडिटिंग के लिए कर सकते है |
Recent/रीसेंट – इस मेनू में आपको वह डॉक्यूमेंट प्रीसेट मिलते है | जो आपने हाल ही में यूज़ किये है या फिर आप जिन डॉक्यूमेंट साइज़ का ज्यादा यूज़ करते है, वो आपको इस मेनू में शो होते है
नोट:- रीसेंट और सेव्ड दोनों एक जैसे यानि की सेम है |
Photo/फोटो – फोटो मेनू में आपको फोटो के रिलेटेड डॉक्यूमेंट साइज़ मिलते है | अगर आपको आपका पर्सनल फोटो फ्रेम बनानी है या फोटो कोलाज बनानी है तो आप इन साइज़ को यूज़ कर सकते है |
Print/प्रिंट – प्रिंट मेनू में आपको प्रिंट के रिलेटेड डॉक्यूमेंट साइज़ मिलते है | आपको किसी डिजाईन को प्रिंट करनी है, तो आप यहाँ से डाक्यूमेंट्स साइज़ को सेलेक्ट कर सकते है |
Illustration/इलस्ट्रेशन – इलस्ट्रेशन में आपको वेक्टर बनाने और पेंटिंग बनाने के लिए आपको डॉक्यूमेंट साइज़ मिलती है |
Web, Mobile / वेब, मोबाइल – वेब और मोबाइल में आपको UI (यूजर इंटरफ़ेस) बनाने के लिए आपको अलग-अलग स्क्रीन की साइज़ मिलती है |
Film / फिल्म – फिल्म एंड विडियो में आपको फिल्म और विडियो के रिलेटेड डॉक्यूमेंट साइज़ मिलती है | अगर आपको youtube के लिए थंबनेल बनानी है तो आप यहाँ पर दि गई साइज़ का यूज़ कर सकते है |
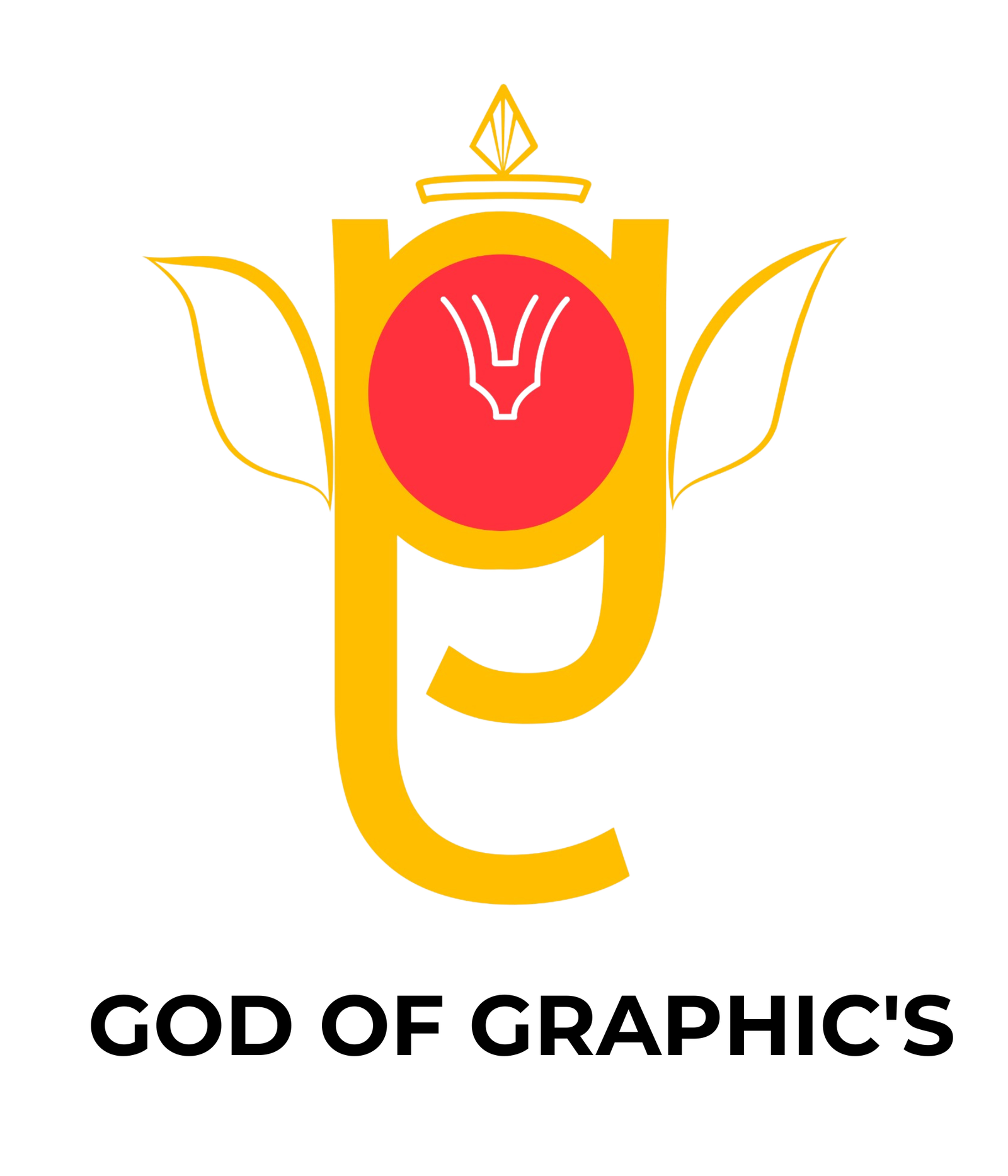
One thought on “Photoshop User Interface in Hindi”
Best 👍